MPG Single Sign-On (SSO) integration into Minerva Messenger
MPG Single Sign-On (SSO) simplifies login by allowing secure authentication with a single set of credentials from your MPG institution. Below are detailed instructions on getting started with SSO, switching login methods, and managing your profile information.
Web and Desktop Application SSO Login Guide for Minerva Messenger
For New Users:
If your institute is listed in the MPG SSO directory, you can log in directly with your SSO account.
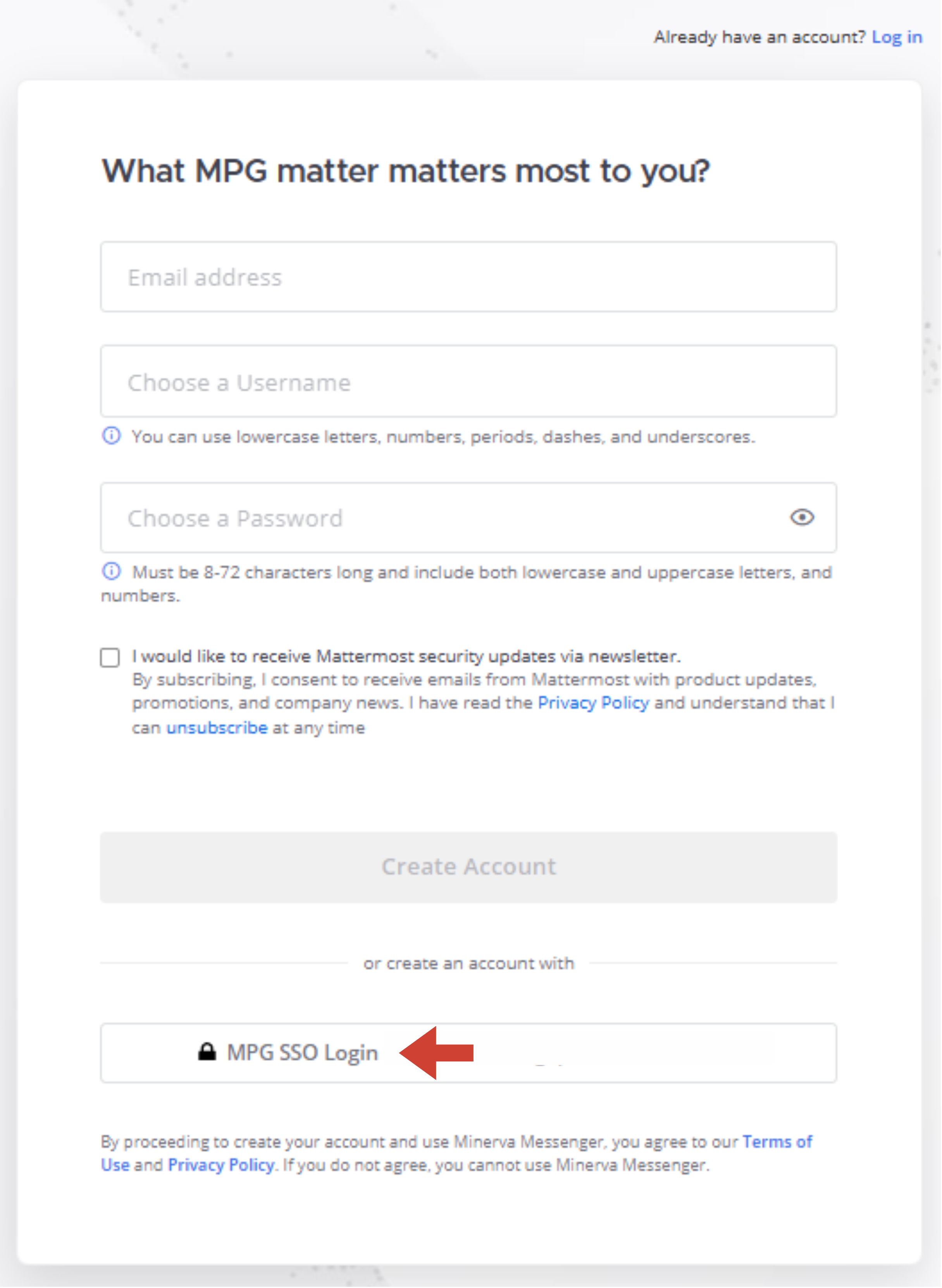
Step 1: Select your MPG organization from the list on the login screen.
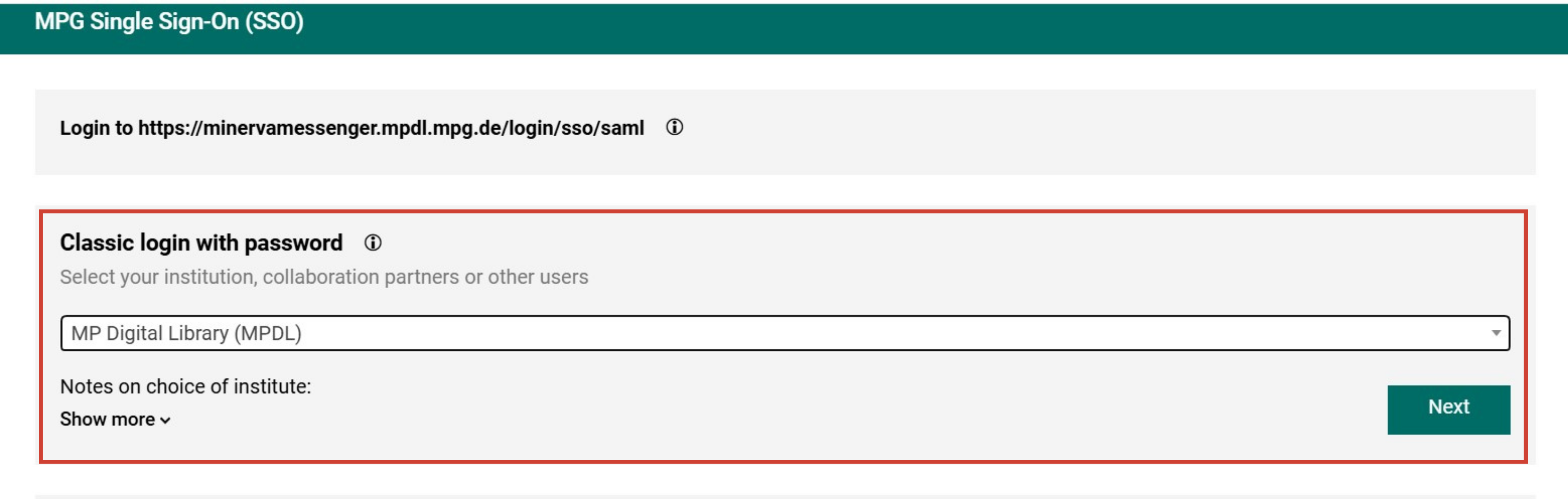
Step 2: Log in with your SSO credentials.
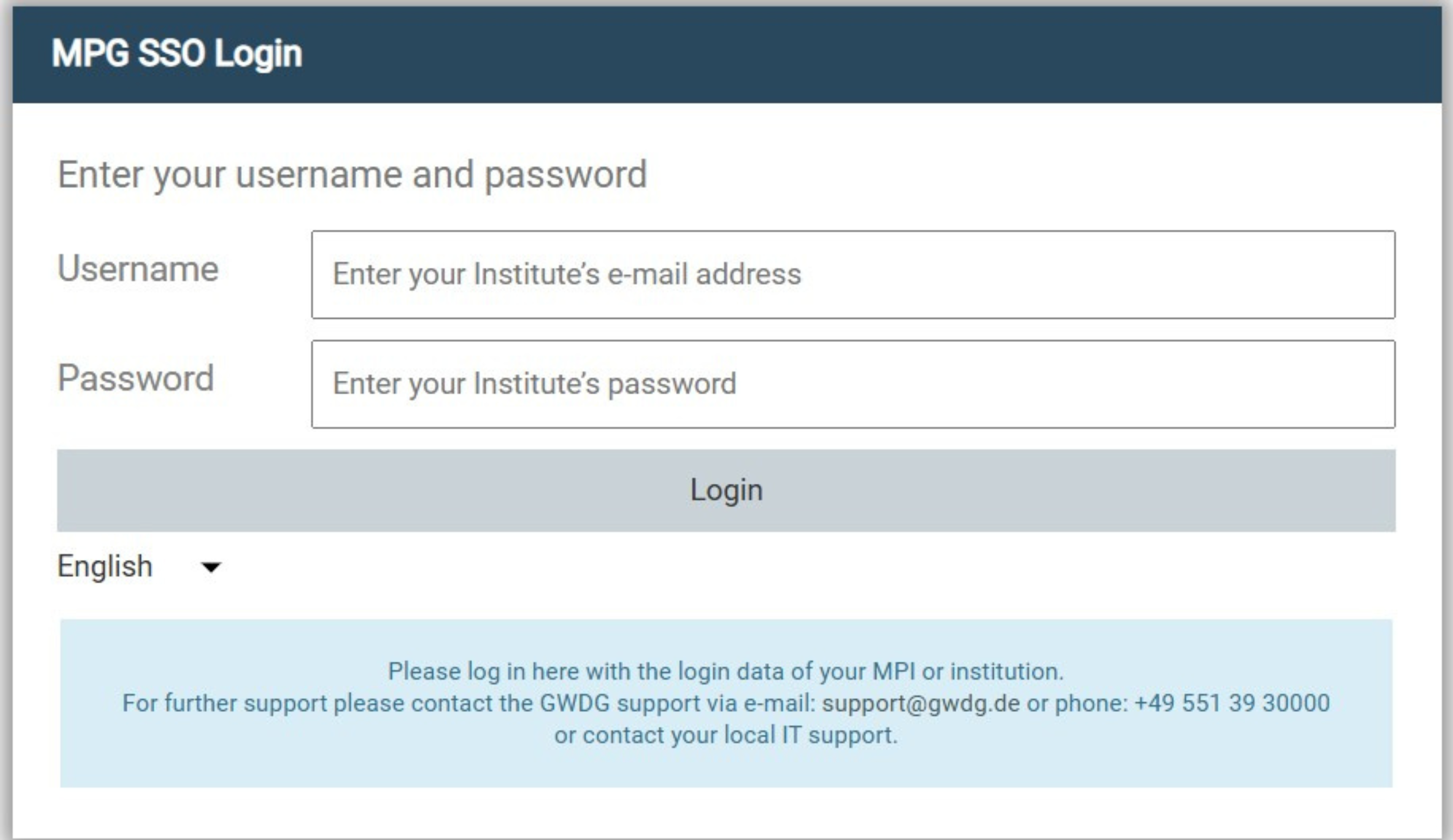
Note: If your entity is not listed, please contact your local IT support for further assistance.
For Existing Users:
Switching to SSO is simple and can be done at any time.
Step 1: Go to User Profile > Security > Sign-in Method.
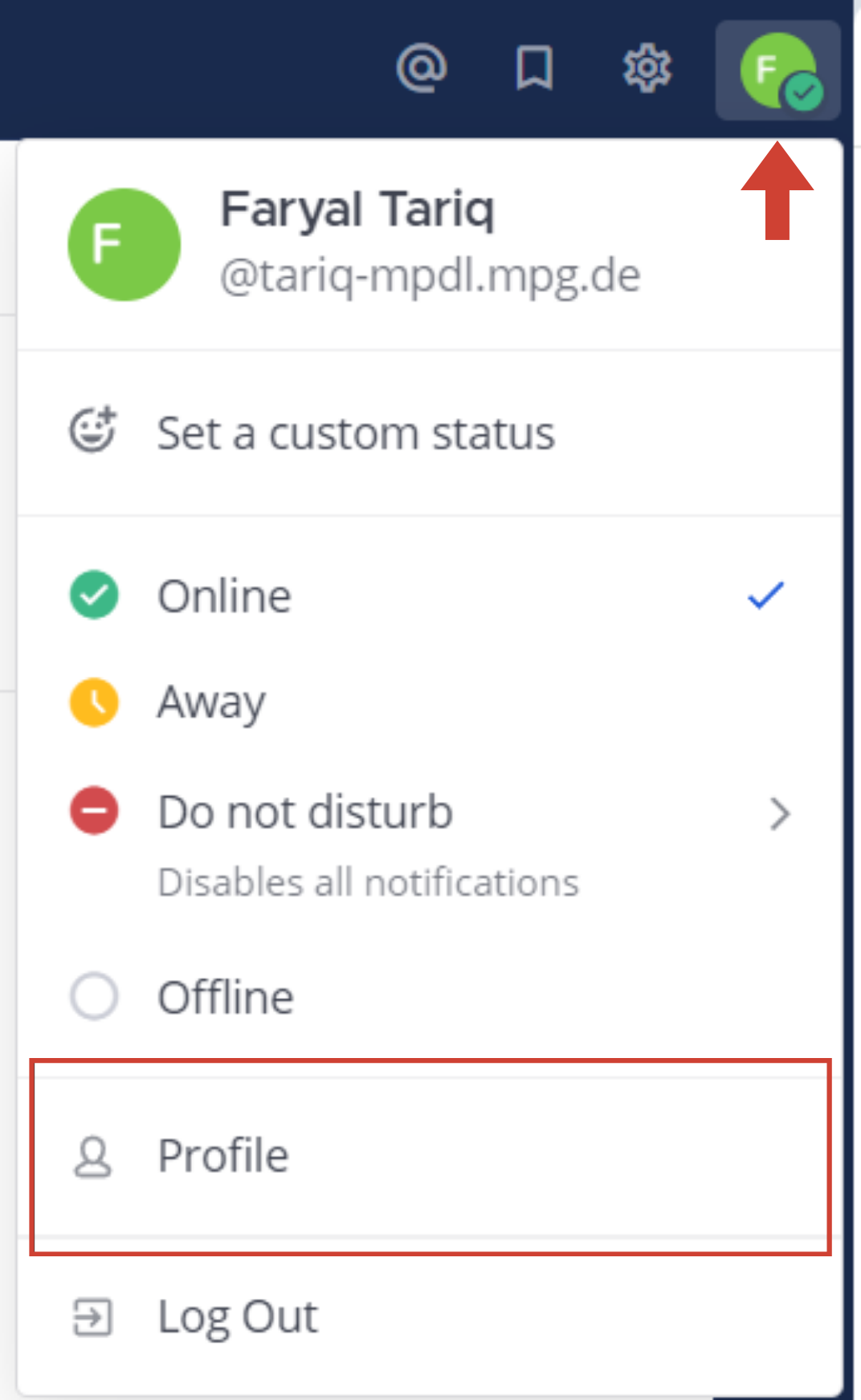
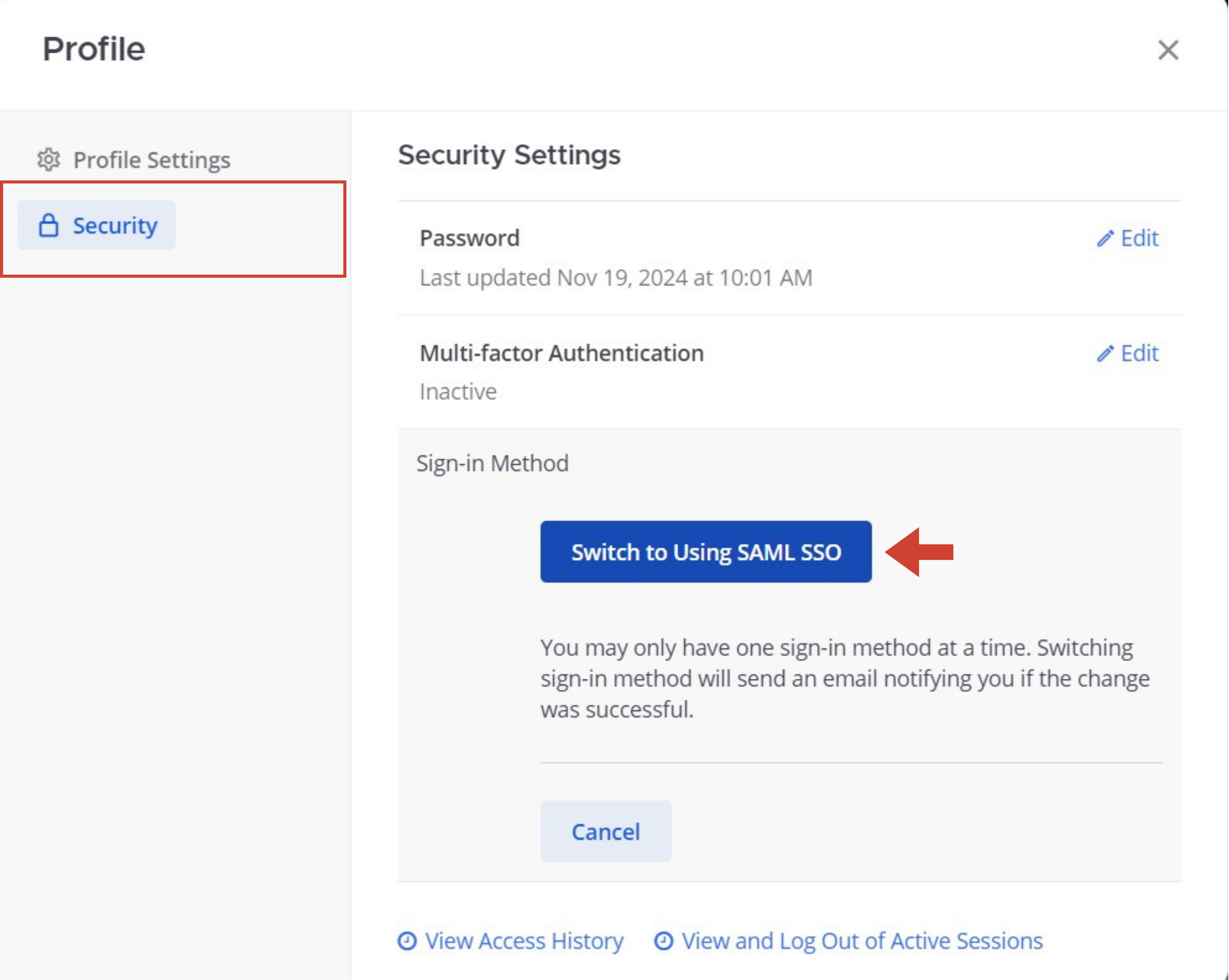
Step 2: Select Switch to Using SAML SSO.
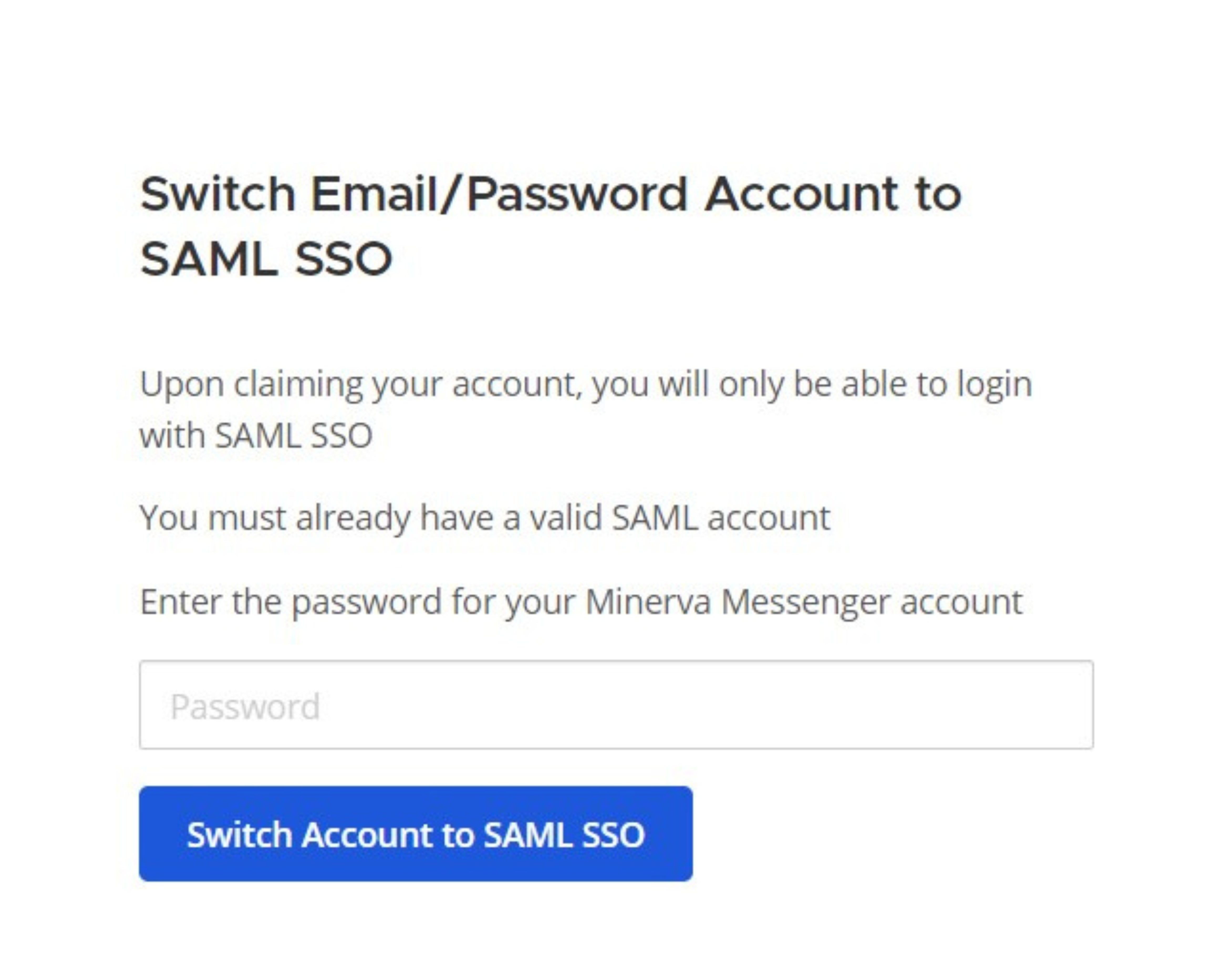
Tip: You can also switch back to a username/password login at any time. Follow the same steps and select Switch to Use Email and Password to reset your password and return to your previous login method.
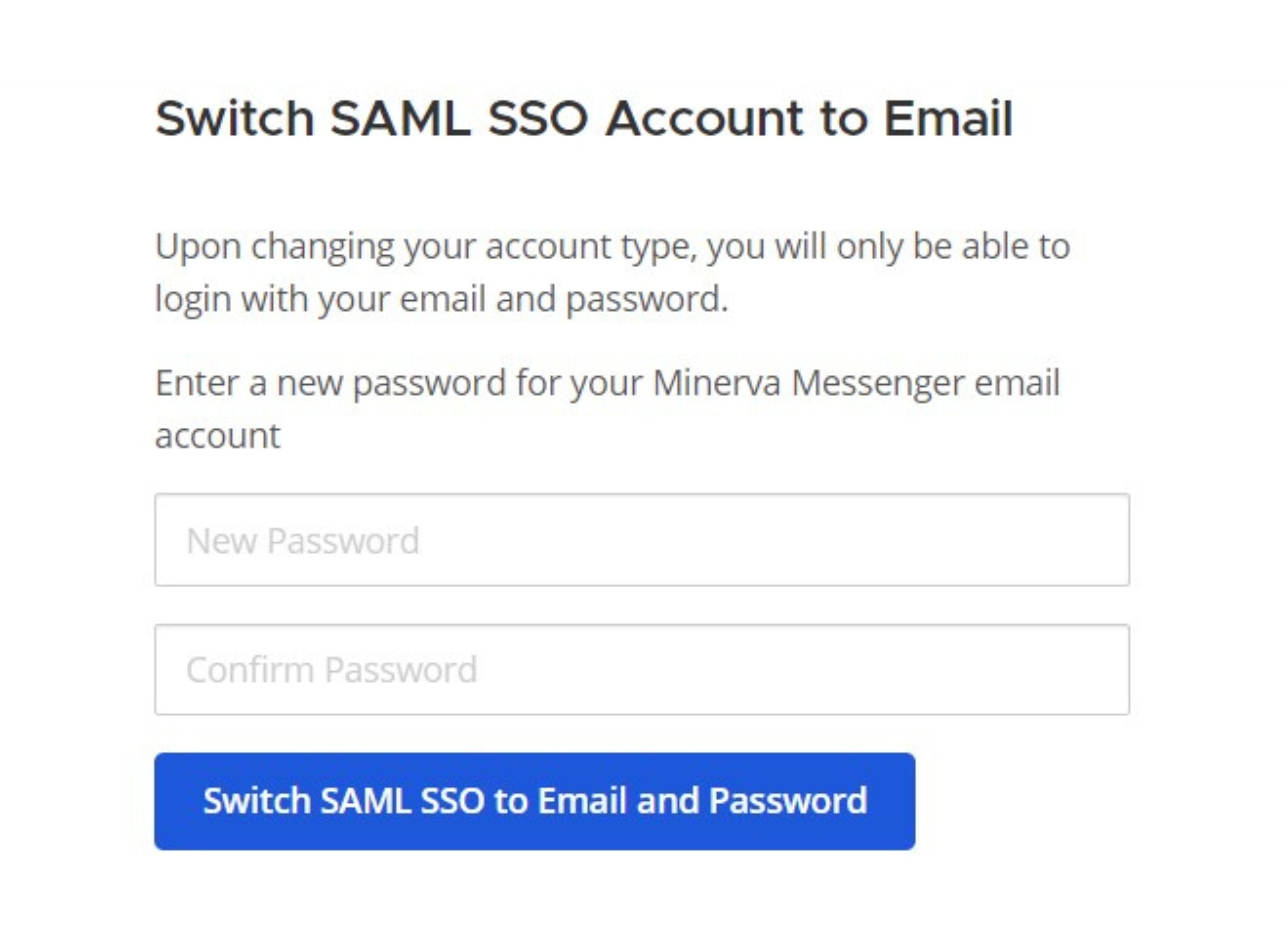
Mobile SSO Login Guide for Minerva Messenger
Minerva Messenger allows users to securely log in using the MPG Single Sign-On (SSO) service. Follow the steps below to connect to your server and login via SSO on your mobile device.
Step 1: Connect to the Server
- Open the Minerva Messenger mobile app.
- Enter the server URL:
https://minervamessenger.mpdl.mpg.de - Enter your display name.
- Tap Connect to proceed.
Step 2: Log in with MPG SSO
- On the login screen, tap MPG SSO Login at the bottom.
- You will be redirected to the MPG SSO login portal in your web browser.
Step 3: Authenticate via MPG SSO
- Select your institution from the dropdown menu (e.g., MP Digital Library (MPDL)).
- Tap Next to proceed.
- Enter your MPG credentials (e.g.,
yourusername@mpdl.mpg.de) and password.
Note: Please Use your official MPI or institutional login credentials and not your Minerva password.
- Click Login to authenticate.
Step 4: Complete Authentication
- Once authenticated, you will see the confirmation message: “Authentication complete.”
- You will be redirected back to the Minerva Messenger app automatically.
Important Notes:
Profile Information: Upon using SSO, your First, and Last Name will be imported from the MPG SSO system and displayed in your profile. Your Username will be derived from your email.
These three fields are not editable if you use SSO login. If you want to be found in the Minerva Messenger under your old Username, you can put it in the Nickname field (User Profile > Profile Settings).
Note: You can customize the Name Display setting according to your preference by navigating to Settings > Display > Teammate Name Display and selecting the desired option.
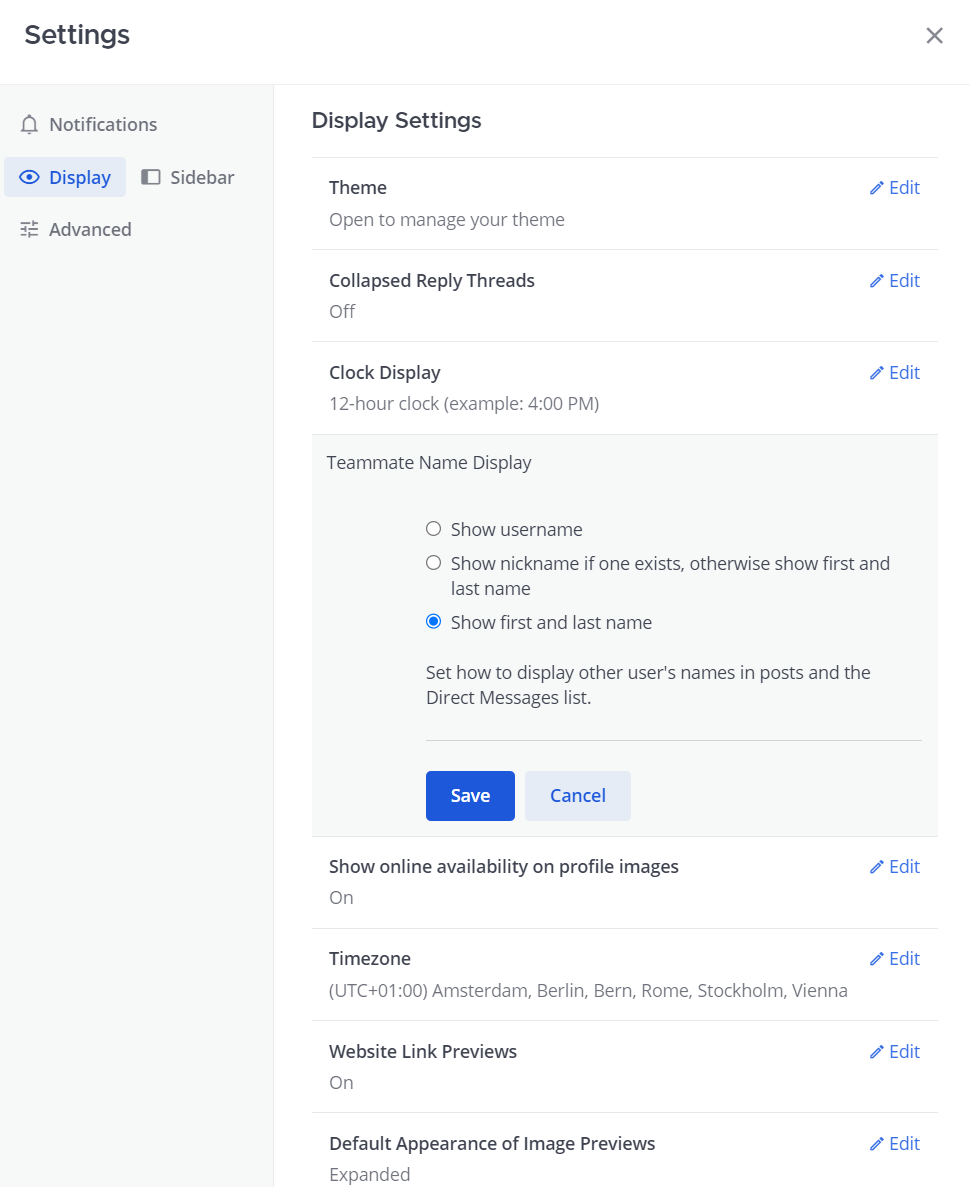
Access to Minerva Messenger:
Please note that SSO login restricts access to Minerva Messenger. Leaving MPG will automatically revoke your access to Minerva Messenger if you are logged in via SSO but your account will not be deactivated automatically.